
Remote Play, the nifty PlayStation 4 feature that allows you to stream your games wherever you go, has now been extended to the PC and Mac. This means that, in addition to the PlayStation Vita, you'll be able to play all of your games on a laptop or a MacBook – as long as you have a DualShock 4 controller and a USB charging cable handy. But how do you setup this futuristic feature? We've provided a quick start guide below.
1. Download and install the Remote Play software your PC or Mac
The first stage is to download and install Sony's new Remote Play software to your PC or Mac. You can find the installer through here. Once you've downloaded the file, opening it will whisk you away to a wizard which should make installing the relevant files a cinch. Remember, your computer will need the following recommended specs in order for Remote Play to perform properly:
Windows PC
- A computer with either of the following operating systems:
- Windows® 8.1 (32-bit or 64-bit) or Windows® 10 (32-bit or 64-bit)
- Intel Core i5-560M Processor 2.67 GHz or faster
- 100 MB or more of available storage
- 2 GB or more of RAM
- 1024 x 768 or higher display resolution
- Sound card
- USB port
Mac
- A computer with either of the following operating systems:
- OS X Yosemite or OS X El Capitan
- Intel Core i5-520M Processor 2.40 GHz or faster
- 40 MB or more of available storage
- 2 GB or more of RAM
- USB port
Your PS4 will also need to updated to firmware update v3.50.
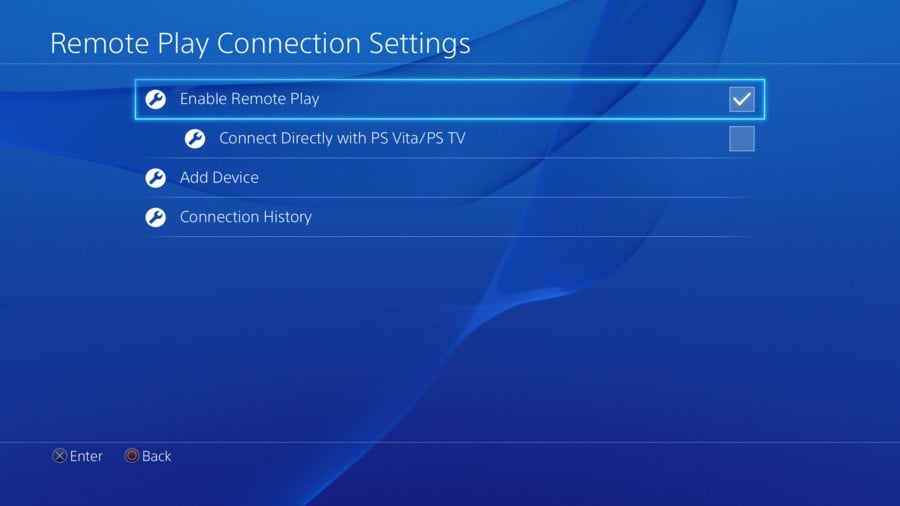
2. Enable Remote Play on your PS4
If you've used Remote Play on your Vita, then you can probably skip this step. However, if you haven't, you may want to check that the feature is enabled on your console. From the main menu screen, push up and scroll to 'Settings' on the top layer of the user interface. Scroll down the big list that appears and select 'Remote Play Connection Settings'. Then tick the checkbox that says 'Enable Remote Play'.
You may also want to ensure that the PS4 is your primary system. Again, from the Settings menu, select 'PlayStation Network Account Management', then 'Activate As Your Primary PS4 Account', then 'Activate'.
If you want to enable Remote Play from Rest Mode, return to the Settings menu and select 'Power Saving Settings', then 'Set Features Available in Rest Mode'. Check the boxes alongside 'Stay Connected to the Internet' and 'Enable Turning on PS4 from Network'.
3. Connect Your DualShock 4 to your PC or Mac
In order for Remote Play to work, you'll need to connect your DualShock 4 to your PC or Mac. Using the USB charging cable that comes with the console, simply plug your controller into an open USB port on your computer.
4. Open the Remote Play software
With everything set up and the Remote Play software installed on your computer, open it by clicking the shortcut saved on your machine. It'll search for updates before opening a dialogue box reminding you to plug in your controller. Click the 'Start' button and you'll be prompted to login using your PlayStation Network details. Enter these, and the software will start searching for a PS4 on your network.
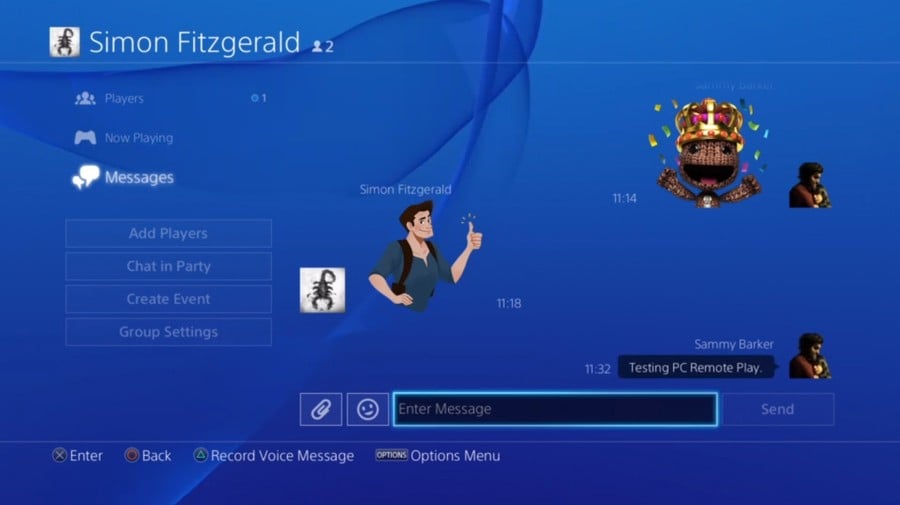
5. Enjoy Accessing Remote Play on your PC or Mac
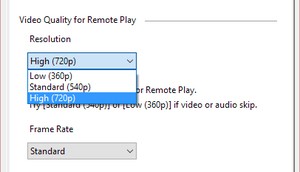
After a minute or so, you should see your PS4's screen on your computer. You can now browse the PlayStation Store, play games, or message your friends remotely. If you want to improve the image quality of Remote Play, then return to the previous step, and select the 'Settings' option before pushing ' Start'. Here you'll have the option to increase the visual fidelity to 720p, and bump the framerate to 'High'.





Comments 55
Seems to be conflicting information on whether this only works locally or whether it works remotely too. Can you clear up?
@mrobinson91 How do you mean? As long as your PS4 and computer is connected to the Internet, it will work. You can be on the other side of the world as long as you have an Internet connect — however, the further away you are the more lag will be introduced.
@get2sammyb 'the software will start searching for a PS4 on your network' - Do you know how to set it up for a PS4 that doesn't share the same network as your PC? Lunchtime play sessions at work would be amazing.
@get2sammyb That answers my question thanks I'd seen things (around the tinterweb) saying it only worked on the same network as your PS4.
@Batman Ah, I see what you're both asking now. I assumed it worked the same as the Vita where you could use any network - perhaps I'm mistaken. I'll have to do a little more research, then.
Apologies for the potentially bad info @mrobinson91.
@get2sammyb Hollie at Playstation Access has confirmed it works anywhere...not just inside the home network. So you assumed correctly!
@mrobinson91 @Batman Yeah, just about to contact you guys: my understanding is that it searches a local network first. If it can't find a local network, then it starts searching online for your PS4. So it does work anywhere you have a WiFi connection — it just takes a little bit longer to start searching beyond your home network.
Hope that helps!
@get2sammyb Perfect! Cheers, Sammy
just set mine up now not bad for 720 p ability too appear offline is good too but i had the beta for the last month.
oh well the feature i wanted to use the most i can't, remote play to PC/Laptop as my Laptop runs Windows 8, 64bit
guess i'll just have to stick to Vita remote play
@FullbringIchigo How come you haven't updated?
@get2sammyb because it used to be my brothers and he had linked it to a e-mail account that he can't remember and now i can't download ANY upgrades even from other accounts on the laptop
it's strange but i literally CAN'T upgrade the system plus he lost all the install discs so i can't even wipe it and start again
and i can't afford to buy a new one either as the factory i was working at closed last year and i am currently out of work
@FullbringIchigo Have you tried performing a refresh? Windows 8 doesn't require a disc to re-install itself. I'll admit I've never used the feature on 8, but I have many many times with 8.1 and 10 (and I know it's included with 8).
http://www.gizmag.com/how-to-windows-8-pc-refresh-reset/32801/
@FullbringIchigo Oh no! Surely there's a way of finding out the email address and recovering it?
@NathanUC yep didn't work, my brothers account is still linked to the windows installed on the laptop
@get2sammyb you would think but he can't even remember what provider he created the account with OR any of the details required to reset it
@FullbringIchigo Sorry to go off topic but if you download Hirens Disk, you can boot to it and run a program that will allow you to activate and change the password for the admin account. Then you'll be able to log in as that etc. Should work
Why no 1080p? I like the feature other than that. It's going to come in handy for late night gaming.
Despite having an 16GB 3.9Ghz i7 iMac its not working so good for me. Recommend 12mb/s download/upload speed. . . I'm lucky if I get over 1mb/s!!!
My desktop is rockin an i3 3240 so at least I know not to bother when I get a PS4. And in Nov I replaced the motherboard - twice, wrong CPU socket the first time - so if I wanted a new PC, that would have been the time. When I get my kid a new PC for graduation in June I'll make sure it's up to spec. Though I suppose today it would be hard not to.
@get2sammyb
Lag is dependent on the speed of internet youre connected to. I travel alot for work, sometime to different countries (europe, canada, asia, etc...) and Ive been remote playing with my PSVITA and PSTV for a while now. Some places with good internet, ive experienced no lag.
Anyone else not getting their PS4 to register? I'm trying to set up my Macbook Pro.
I'm sure my laptop can't even run the home menu properly!
Anyway, should I update my old dear Windows 7 with the free Windows 10 if I have just an old 1.2 Ghz dual core? Or will I mess everything?
Well that's a bummer for me, the only computer I have access to has Windows 7 .
I just ran it on Windows 10 laptop with a 2.2Ghz (not i5) chip and it ran fine. Played Smite ok on it. Only tried on default res though. All good so far. My Mrs can watch the telly again
So how does this work for party chat? Does it just go through my pc headset now?
Running it on my macbook, works great, I love remote play on vita, but its so nice to be able to use my DS4. Only issue, I can't change the settings, where is that menu on mac ?
@andreoni79 Upgrade to 10. I have upgraded some real piles of....lets just say some old PC's and they have worked OK I work in IT and have had a LOT to do with Windows 10. Best Op System Microsoft have made yet.
@RustyBullet Thank you for the reply!
Silly question .... Can you use the keyboard to input text ?
Right folks, I really need your advice. I have an Xperia Z3 and a vita which I can use remote play on to access my PS4. But I can only do it on my home network. I've put all the relevant settings in the correct configuration, I've tried remote play from more than one networks, but it keeps saying that it cannot connect to the PS4. I've never been able to remote play anywhere other than my own home. Please help me as I would most definitely use it if it was accessible. My PS4 is in rest mode too by the way. After going through the "connection via Internet" or whatever the phrase is lol, it just comes up with an error saying that it cannot find the PS4
Testing PS4's new Remote Play on Windows at 720p High Frame Rate upscaled to 1080p
Works like a dream for me. Playing Assassin's Creed Syndicate at 720p through my wired router and it is as smooth as silk.
@Bad-MuthaAdebisi how did you do it mate? Because every time I try it, it comes up connection failed. I'm sure I've set up the PS4 settings right
im ran it smoothly while sipping a cup of tea eralier today downtown.
I Used my macbook 12" (which is way below the recommended specs with a 1.1ghz Intel Core M). Seems its runs quite nice, even on lowspec machines.
(I live in Sweden though, and we're quite spoiled with good quality high speed wifi hotspots all over the place.)
Guys I'm having a major problem with Remote Play. When I try to connect, it sits on the connection screen forever (had it up for 30 solid minutes). Then, when I try to either cancel the connection or do it manually, it just sits on the "Please Wait" screen forever as well (I had this screen on for another 40 minutes).
In order to fully close it properly, I have to go into the task manager and close it. I don't understand whats going on.
Tried it. Lagged like a ****** ******!
Will never use again.
Nice one Sony
Doesn't work for me and i have over the specs required and great internet, it won't let me sign in.. just keeps giving me "Unable to download loginSucess.jsp from sonyentertainmentnetwork.com
Its infuriating.
@andreoni79 Well it's just streaming, so it's not much different from a YouTube video. I would recommend upgrading as 10's pretty good now and has a better battery life than Windows 7. If you have driver issues you can roll back, so give it a shot. Shame Sony didn't support it, I doubt it would take much effort.
Hello, can I play on PC while my brother playing PS4 from different accounts??
For example, I connect my PC to his PS4 and use my account and he uses his account on the PS4 and play together like he is playing on ps4 and his own screen and account and I do the same, but on my account and my PC screen?
Thanks
Does anybody know if any other PC controller works other than the DS4 controller? Just curious.
For those who can't get it to work outside the network you might need to look into port forwarding.
it works pretty good for me does the remote play...works as well as the xbox app.
however you need a really good connection to do it...
it'd be nice if they upgrade to a 1080p or very high resolution option in future.
Also let us connect the dual shock Bluetooth to our pc/mac to control the game.
@DESS-M-8 Your internet must be crappy i have like the most weak laptop ever and i can run it. Although i must confess i have like a 700 mbit per second downloadspeed which according to speed tests is quite high
works like a charm... too bad it's not full hd 1080...
Why streaming via Internet? No wifi network..? I just want to play in my pc at home. Streaming via internet is no use
@get2sammyb So if my console sat at home, and I was in a different state with my Mac, I can plug in my PS4 controller and access my system, or do you need to have the system on in order for this to work?
@JLPick It would need to be in Rest Mode and you'd need to follow these steps:
If you want to enable Remote Play from Rest Mode, return to the Settings menu and select 'Power Saving Settings', then 'Set Features Available in Rest Mode'. Check the boxes alongside 'Stay Connected to the Internet' and 'Enable Turning on PS4 from Network'.
But yes, it would work.
@Sanquine that must be it. I have 7-19 MBps running on an Alienware laptop. Definitely not the computer at fault, must need some ridiculous bandwidth to make the connection.
Pointless
yikes, and i thought having me 50MBps up and down was bad, but seriously, 7-19? I think it will work fine if you get a more decent connection.
Tinkered around with it, I played Spelunker World and it work fairly well even at 720p , high frames. Tried Street Fighter V trails, survival and it was unplayable even at 540... It wasn't just the slight lag throwing my timing off, the screen was skipping frames and pixelating I have 50/50 connection though I average 55/55 most of the time. overall cool feature but wonder if I'll use it much ?
I don't understand how to play while the PS4 is in rest mode. I already enabled the settings for what you can do in rest mode, but how do I play on my PC while the PS4 is in rest mode?
@FullbringIchigo This should help you find out the email provider as you will find the email address:
http://windows.microsoft.com/en-US/windows-8/microsoft-account-tutorial
To bad you have to be connected online to do this.... I don't have to be with my Vita... Why do I with the PC?
@Anzpra my thoughts exactly. Especially when you have no internet at your home.
This could work for me but it stopped working after i tried playing on my android phone (which worked). Now whenever i connect to my laptop, the controller would be like it is spoilt, no buttons work not even the playstation home button and no light from controller. However if i unplug the controller, it works again and the connection will disconnect from my laptop. Please help
Show Comments
Leave A Comment
Hold on there, you need to login to post a comment...