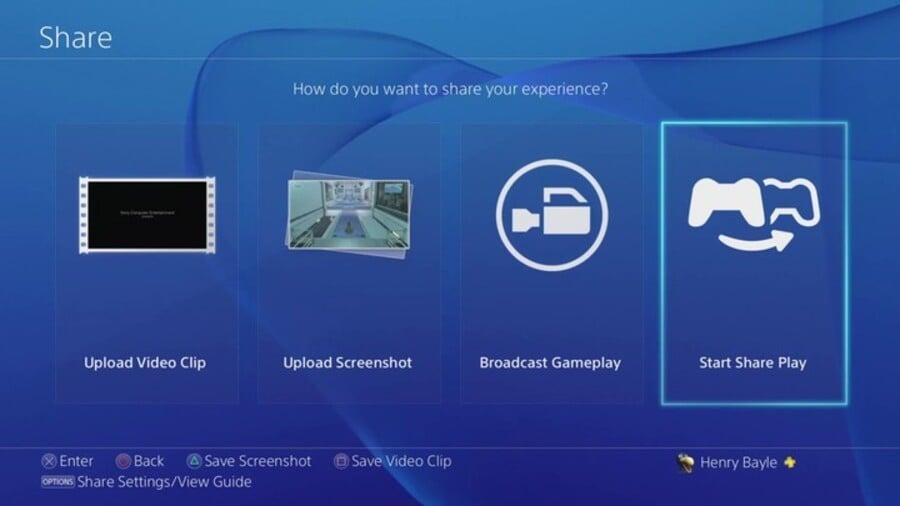
There are a ton of great additions available as part of PlayStation 4 firmware update v2.00, but Share Play is without a doubt the headline feature. This nifty tool allows you to create a kind of virtual couch environment, which enables you to “pass the controller” to an online friend, essentially allowing them to take control of your game. Here’s how it works.
1. Start a Share Play session
To begin using Share Play, simply push the share button. You’ll be greeted with the PS4’s usual roster of social options, but a new ‘Share Play’ icon has been added to the mix. Select it to get started.
2. Invite a friend to your party
If this is your first time using Share Play, you’ll be faced with a variety of literature pertaining to the feature. You can read or skip through this depending on your mood, with the final option asking you to invite a friend to your party. Simply select the person from your Friends List that you want to Share Play with, add a message, and send the invite to get started.
3. Let your friend spectate
When your friend receives the message, they will connect to your PS4. Assuming that this is successful – the error ‘Connection speed is too slow’ is common at the time of typing – they will then be able to spectate your games. It’s worth noting that the other person can only view gameplay, and not the core console user interface. Given the next step, this is perhaps for the best...
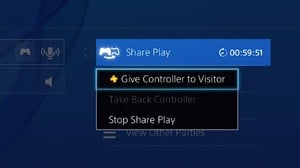
4. Pass the controller
To pass the controller to your partner, push the PlayStation button to return to the home screen. Push up on the directional pad to reach the top layer of the system menu, and navigate to the headphones icon with the label ‘Party’ written underneath. Click on it to bring up the Party screen, and you should see a ‘Share Play’ label located to the right-hand side. Select the ‘Give Controller to Visitor’ option and then click ‘Allow the Visitor to Play as You’ to hand functionality over to your friend. To reclaim the controller, return to the Party screen, click the ‘Share Play’ label, and select the ‘Take Back Controller’ option instead.
5. Cease the current Share Play session
If you want to stop the current Share Play session, push the PlayStation button to return to the home screen, and navigate to your Party as per the steps outlined above. Click on the ‘Share Play’ label and select ‘Stop Share Play’. This is actually useful if you want to spectate your friend or take control of one of their games, as they’ll subsequently be able to use the ‘Share Play’ option in the Party menu to create a session of their own.
6. Join a friend’s Share Play session
Should your friend opt to create a Share Play session, you’ll be prompted with a notification. To accept, simply navigate to the Party screen, click the ‘Share Play’ label, and select ‘Share Play with [Username]’ to begin the connection process. As you’re not the host in this instance, you’ll have to wait for your friend to pass the controller before you can play. Try asking politely.
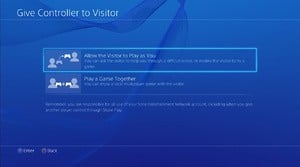
7. Play local multiplayer with Share Play
The last feather in Share Play’s cap allows you to connect a virtual second controller, essentially allowing you to play local multiplayer games online. Ensure that you’re the host and that your friend has established a Share Play connection with you as in steps one, two, and three. Then, from the Party screen click on the ‘Share Play’ label, followed by ‘Give Controller to Visitor’. In the next screen that appears, select ‘Play a Game Together’. This will log your friend into your PS4 as a guest, more or less making them player two on your console. Again, to cease the session, repeat step five.





Comments 2
Yep. Not been able to use share play yet due to my internet speed being "too slow" more like "our servers aren't gonna be able to handle this, better let only some people use it"
@get2sammyb Some games like cod ghost and awesomenauts don't support shareplay.
Leave A Comment
Hold on there, you need to login to post a comment...