How do you Remote Play the PS5? Sony's Remote Play feature allows you to play your PlayStation 5 games on a different device, like a PC, smartphone, and PlayStation 4. This works using streaming technology, bouncing a video signal from your PS5 console over the Internet. As part of our PS5 guide, we're going to explain how to Remote Play the PS5.
How to Enable Remote Play on PS5
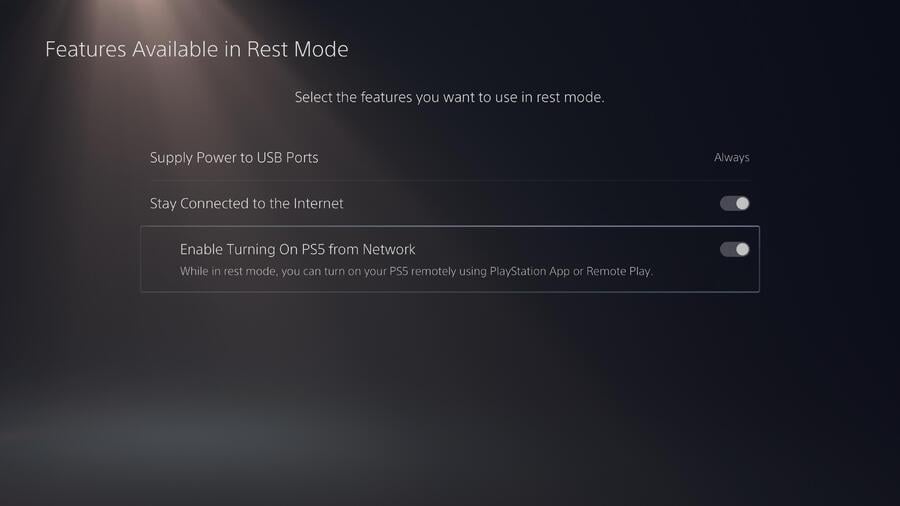
In order to Remote Play the PS5, you'll first need to prepare your console. Go to Settings > System > Power Saving > Features Available in Rest Mode and ensure that Stay Connected to the Internet and Enable Turning on PS5 from Network are turned on.
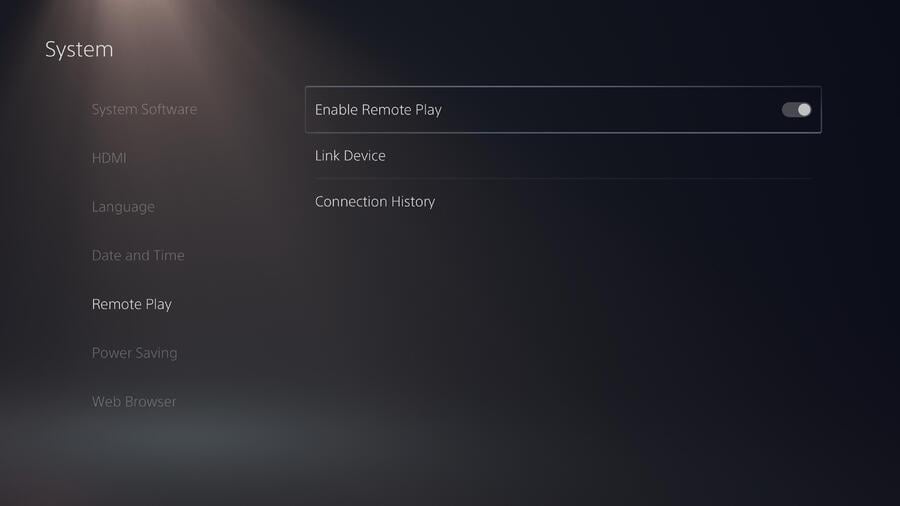
Next you'll want to go to Settings > System > Remote Play and turn on Enable Remote Play. This should be all the setup that's required, although you may need to return to this Settings menu if you're unable to connect to your console automatically. You'll do this through the Link Device option.
How to Remote Play PS5 Games on PC and Mac
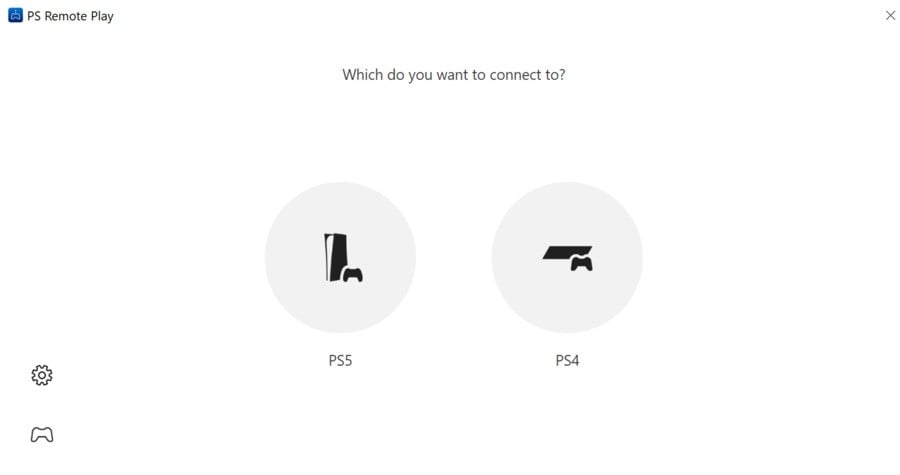
In order to Remote Play PS5 games on PC and Mac, you'll need to install the Remote Play software on your computer. You can download it through here. Once you've installed the software, load it and sign into the PlayStation Network with your account details. Select that you want to Remote Play with PS5 and wait for the application to search for your console. Remember, your console will also need to be connected to PSN in order for this to work.
If your console can't be found, then you'll need to connect manually. To do this, navigate to Settings > System > Remote Play > Link Device on your PS5 and follow the prompts.
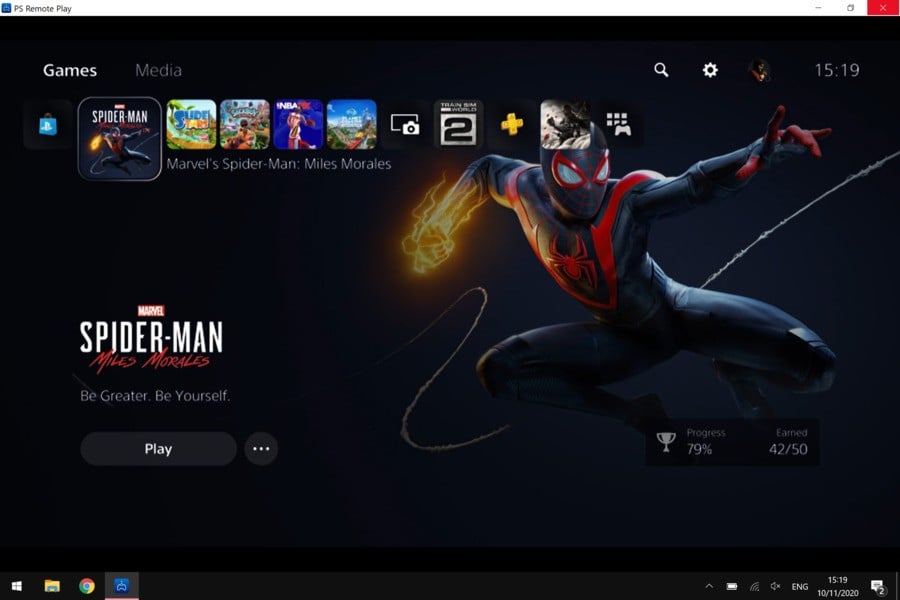
Once you're connected to your console, you should see the image from your system being streamed to your computer screen. You can play using either a DualSense controller or DualShock 4 controller connected to your computer using USB. For more information on using the DualSense controller with your computer, refer to the following page: How to Use the PS5 DualSense Controller on PC.
How to Remote Play PS5 Games on PS4
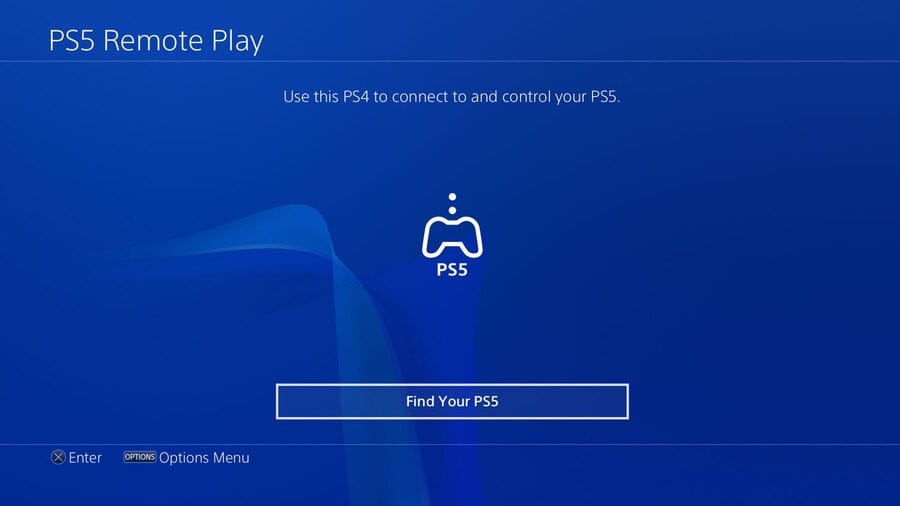
Sony recently updated the Remote Play app on the PS4, allowing you to stream your next-gen games to the older console. Setup is super straightforward. Once again, ensure that Remote Play is enabled on your PS5 using the steps outlined above. Then, simply load the Remote Play app on the PS4 and search for your console. Once you're connected, you'll be able to play PS5 games on your PS4 using your DualShock 4 controller.
How to Remote Play PS5 Games on Smartphone
It's also possible to Remote Play PS5 games to your smartphone, whether it's an iOS or Android device. For the purposes of this review we'll be demonstrating how to setup using an Apple iPhone, but the steps are largely the same for an Android device. Firstly, you'll want to ensure that your PS5 has Remote Play enabled, as per the instructions above.
Then you'll need to download the Remote Play app from your mobile's app store. Search PS Remote Play and you should have no difficulty finding it from either the App Store or Google Play Store. Once it's downloaded and installed, you'll need to log in to your PlayStation Network account, then select the console you want to connect to. After a short searching period, you should see the image from your system on your smartphone screen. If, for whatever reason, this doesn't work automatically, you can manually pair your smartphone to your PS5 by navigating to Settings > System > Remote Play > Link Device and following the prompts.
How to Use DualSense Controller and DualShock 4 on Apple iPhone
You can play any Remote Play PS5 games on your Apple iPhone using on-screen controls, but if you're not satisfied with the experience then the alternative is to pair your DualSense controller or DualShock 4 controller to your smartphone.
To do this, follow these steps:
- Open the Settings app on your Apple iPhone.
- Select Bluetooth > Other Devices.
- On your DualSense or DualShock 4 controller, hold the PlayStation button and Create/Share button simultaneously until it begins flashing.
- You should see your controller appear on your iPhone screen, so press it to pair it.
Obviously, you'll need to ensure that your controller is well charged, but you should now be able to Remote Play using your DualSense or DualShock 4 on your Apple iPhone.
How do you Remote Play your PS5 games, and on which devices? Check out our PS5 guide, and let us know in the comments section below.





Comments 10
Can I do this on a PC and use mouse+keyboard?
i cannot get a dualsense to pair with iOS, That isn’t possible until iOs 14.3 is out. As of console launch it is not. . https://www.macrumors.com/2020/11/12/whats-new-ios-14-3/
An informative article for others, although salt on the wounds for me.😄
@Cheems Yea i used to do that if i were u i would just put ur ps5 to ur monitor and use the remote play to use ur mouse and keyboard cuz the streaming can be kinda ***** sometimes
@MaxOhShoot Why not just connect your keyboard and mouse to your PS5 in that case?
@lukalumen because it's plugged into my pc
Can you do this in reverse? Could I leave my PS4 games installed on the old console and stream that from the PS4 to the PS5 in another room?
travesty you can't use Vita on PS5
I have an insane amount of beef with remote play its complete garbage in my opionion.now I owned a xbox series s before I got my ps5 and remote play on the series s is way more easier and less complicated then ps5.not say say that neither the series s or ps5 remote play actually works because it dosent..ever.dosent matter if u have a good connection or you are at a friends house it just dosent work ..uncrediable amounts of lag with the series s it's at least playable,but the ps5 is even worse and the fact that u have to leave your playstation in rest mode is *****.at least the series s fire's up your home console where the ps5 cant even be turned on by your phone.this whole idea is garbage like at least make it playable..every friend I have showed this feature to just laughs at how unplayable it is.bug high five guys on a cold slap to the face good work playstation and microsoft woop woop
Sorry about my spelling it's so bad
Leave A Comment
Hold on there, you need to login to post a comment...