How do you transfer PS4 saves to PS5? If you're planning to continue playing your PlayStation 4 games on the PlayStation 5 using backwards compatibility, you may want to move your progress from one console to the other. As part of our PS5 guide, we're going to explain how you can transfer PS4 saves to PS5.
How to Transfer PS4 Saves to PS5
There are a number of ways for you to transfer PS4 saves to PS5. If you're planning to move all of your content from your PS4 to your PS5 using the Data Transfer protocol, then you'll be able to bring any saves with you as part of the process. To do this, go to Settings > System > System Software > Data Transfer and follow the prompts. Please note that you will need your PS4 switched on in order to complete the Data Transfer.
Your other options include using a USB stick or the PS Plus Cloud Storage. Please note that in order to take advantage of the latter, you'll need an active PlayStation Plus subscription.
How to Transfer PS4 Saves to PS5 Using USB
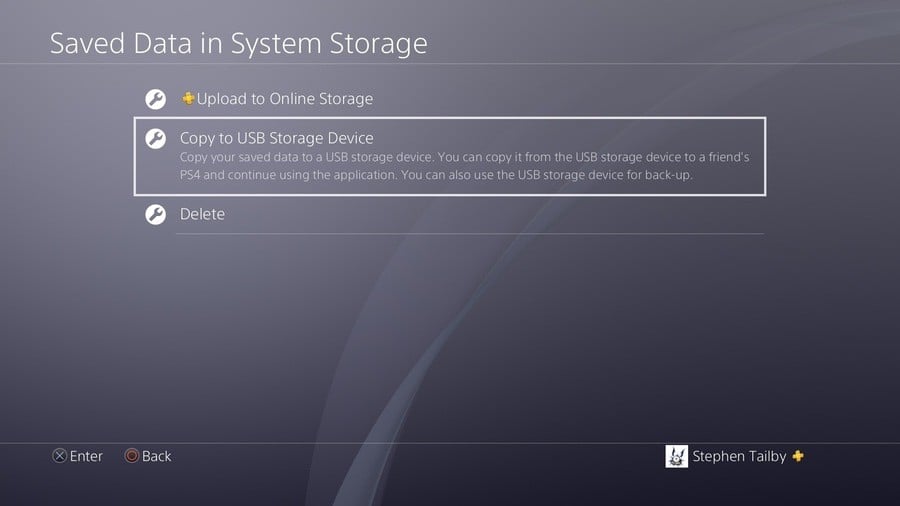
If you're not a PS Plus subscriber, then the best method for transferring saves from PS4 to PS5 is with an old-fashioned USB stick. Sony makes the process pretty straightforward, all you need to do is plug your USB into an available slot on your PS4 or PS4 Pro, and navigate to Settings > Application Saved Data Management > Saved Data in System Storage > Copy to USB Storage Device. Select the files you want to move to your PS5, and wait for them to copy.
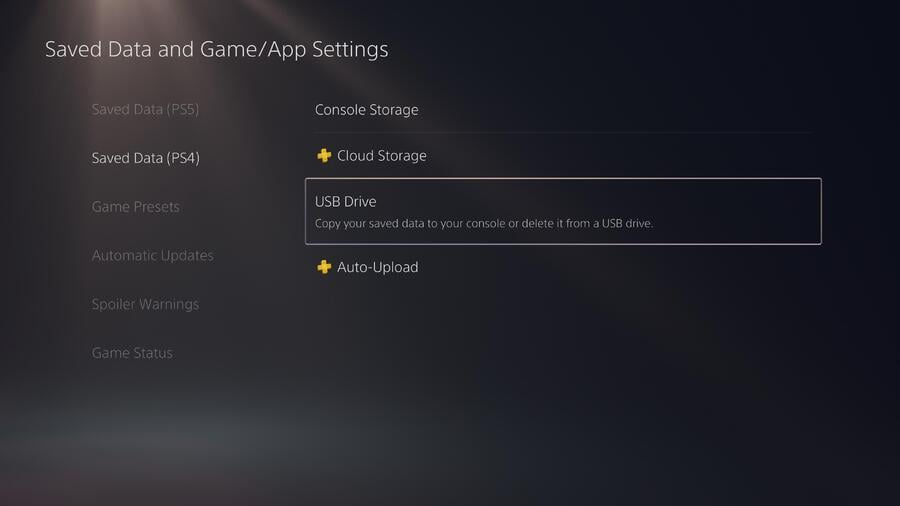
Then, safely remove your USB stick from your PS4 or PS4 Pro and plug it into an available slot on your PS5. Navigate to Settings > Saved Data and Game/App Settings > Saved Data (PS4) > USB Drive > Copy to Console Storage. Select the saves you want to copy to your PS5, and then wait for them to copy. Safely remove your USB stick from your console, and then continue playing your games.
How to Transfer PS4 Saves to PS5 Using PS Plus Cloud Storage
If you're looking for a little more convenience and don't want to faff around with USB sticks, then we recommend using PS Plus Cloud Storage to transfer your PS4 saves to PS5. It's worth reiterating that you will need an active PS Plus subscription in order to take advantage of this feature.
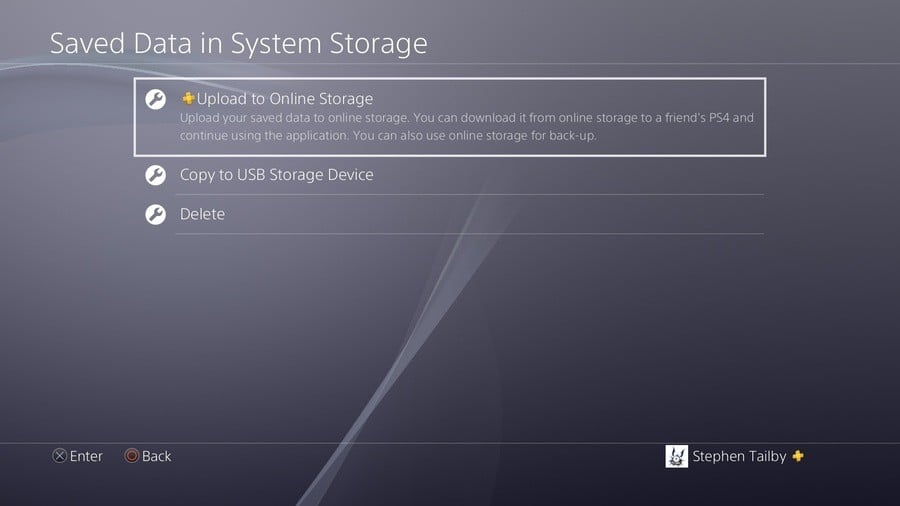
To begin, if you're not automatically uploading all of your PS4 saves to PS Plus Cloud Storage, then you'll want to manually copy your files across. To do this, go to Settings > Application Saved Data Management > Saved Data in System Storage > Upload to Online Storage and select the saves you want to upload. This will take a few moments depending on your Internet connection speed.
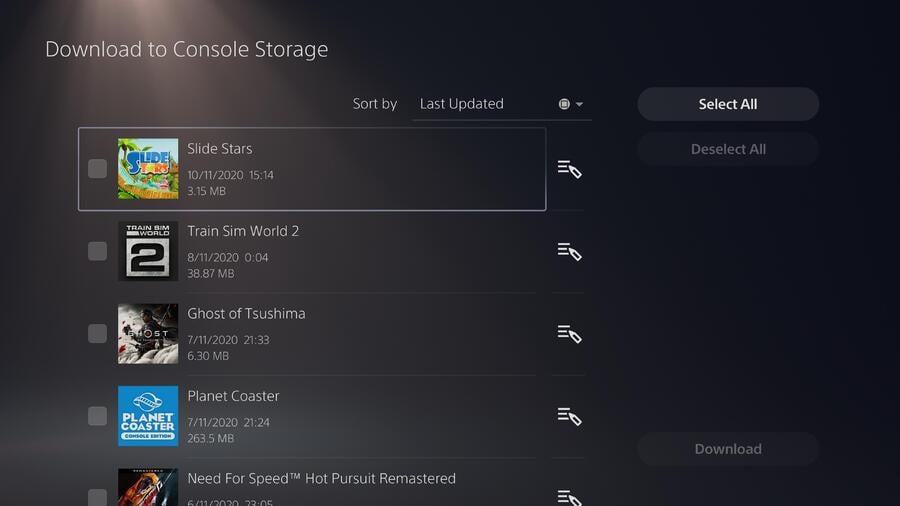
Once you're done, switch to your PS5 and select Settings > Saved Data and Game/App Settings > Saved Data (PS4) > Cloud Storage > Download to Console Storage. Find the files you want to transfer to your PS4 and download them. Then you can load your game and continue where you left off.
While you're doing all this, we recommend going to Settings > Saved Data and Game/App Settings > Saved Data (PS4) > Auto-Upload and enabling this feature if you haven't already. Depending on your Rest Mode settings, this will allow you to automatically upload all your PS4 saves to the PS Plus cloud when your console's in standby. You can also do the same for PS5 saves by going to Settings > Saved Data and Game/App Settings > Saved Data (PS5) > Sync Saved Data.
Have you transferred your PS4 saves to PS5 yet? Let us know how you did it in the comments section below, and be sure to check out our PS5 guide for more information.





Comments 3
Unfortunately I couldn't find a way to copy my daughters local save files to a USB stick. She is 5 years old and too young for PSN account. I was unable to back up her saves.
I've ended up creating her a PSN profile, and limited just about everything I can on there. She will have to start all over again with her trophies and save games, but at least they can be backed up now.
This is developer dependent
@Thesnipergecko She already has a PSN account if she has a user name. You should be able and back the files up fine
Leave A Comment
Hold on there, you need to login to post a comment...