Looking for how to fix blurry or unclear image quality on PSVR2? Sony's next-gen virtual reality headset is packing a 4K HDR screen, so if you're experiencing blurry, unclear, vague, distorted, or out of focus image quality then there may be something wrong. Fortunately, there are a few steps you can take to solve this problem, so as part of our PSVR2 guide, we're going to explain how to fix blurry or unclear image quality.
PSVR2: How to Fix Blurry or Unclear Image Quality
PSVR2 isn't perfect, and you should expect some small degree of blurring while wearing the headset. This can occur for a number of reasons: some games run at a lower resolution than others, for example, which can contribute to a softer overall image. However, your games should never look particularly out of focus or foggy, and so on this page we're going to talk you through some steps you can take to improve the clarity of your headset.
Clean the Lenses

The first, and easiest thing, we'd recommend is to clean your lenses. Even if you're taking care of your PSVR2 — storing it away when not in use, and not making contact with the lenses — they can still get foggy or smeared. This may accidentally occur when you're putting the PSVR2 on your face, for example. Temperature changes and humidity can also lead to fogging on the glass, which will naturally obscure your view.
To eliminate this issue, and to maintain your headset properly, we'd recommend giving the lenses a gentle clean before use. All you need is a dry microfibre cloth — the kind you use on prescription glasses — which you can use to gently rub away any excess moisture, dust, or grease. Do not use water, alcohols, or spirits — just give the lenses a gentle rubdown using your microfibre cloth, and then reapply your headset to see if it's improved the image quality at all.
Wear the Headset Properly

There is a sweet spot on the PSVR2's lenses which will give you the best possible image quality. If you look around the edges of the lenses, you may find some aspects of the picture look distorted, which is normal. As a result, blurry images can occur when you're not wearing the headset correctly.
You can find more general tips and tricks in our How to Wear the Headset Correctly and Comfortably guide, but one thing we'd specifically recommend is you pay attention to the 'Make sure you've got your controllers' message that appears when you're putting your PSVR2 on. Before tightening the headset around your head, pull in the visor so it fits comfortably against your face, and then spend a moment massaging the front band around your forehead until the aforementioned text is vivid and sharp. If the picture is significantly out of focus, try pulling the rear band down further towards your neck, allowing the screen to move up. Only when the message is perfectly clear should you fix the headset in place.
Once you've picked up your controllers and are ready to play, we'd recommend you exit to the PS5's user interface and check all of the images and text appear clear and focused there, too. If there's still a little blurriness, delicately move the front band around your head once more until everything comes into focus. You may need to tighten the fit once more to ensure everything stays in place.
Align the Lenses
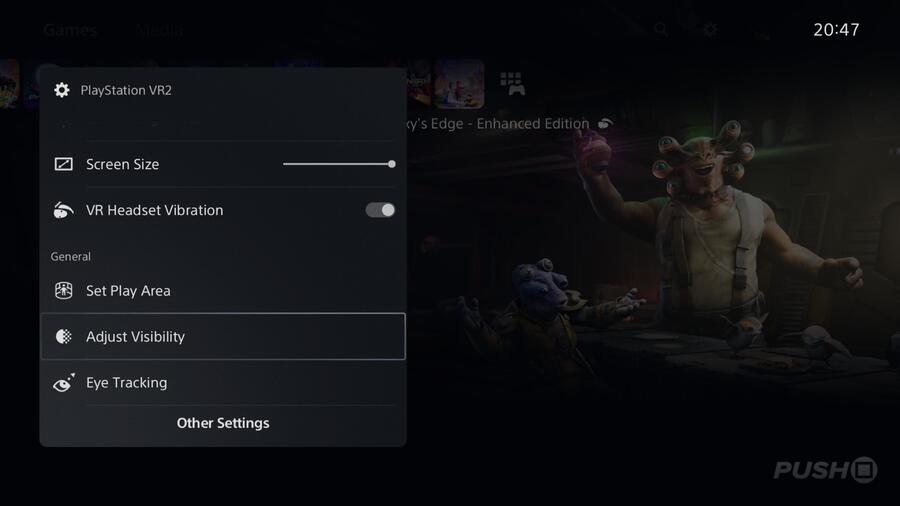
If you've followed all of the above steps and you're still encountering a blurry or unclear image, then there may be a problem with the alignment of your lenses. Fortunately, this can be easily fixed. Push the PlayStation button on one of your controllers to bring up the PSVR2 Activity Card, and select the Adjust Visibility option. This will instruct you to use the wheel on the top of your headset to align your lenses.
We'd recommend adjusting the wheel slowly backwards and forwards until you find the right setting. Try to keep your eyes neutral during the entire process, and resist the temptation to focus on any of the text or images on screen. When you've found the sweet spot, the PS5 will make a confirmation noise to confirm everything is setup properly. Remember, you may need to repeat this process for different players if you're planning to pass the headset around.
Make Sure Eye Tracking Is Correctly Calibrated
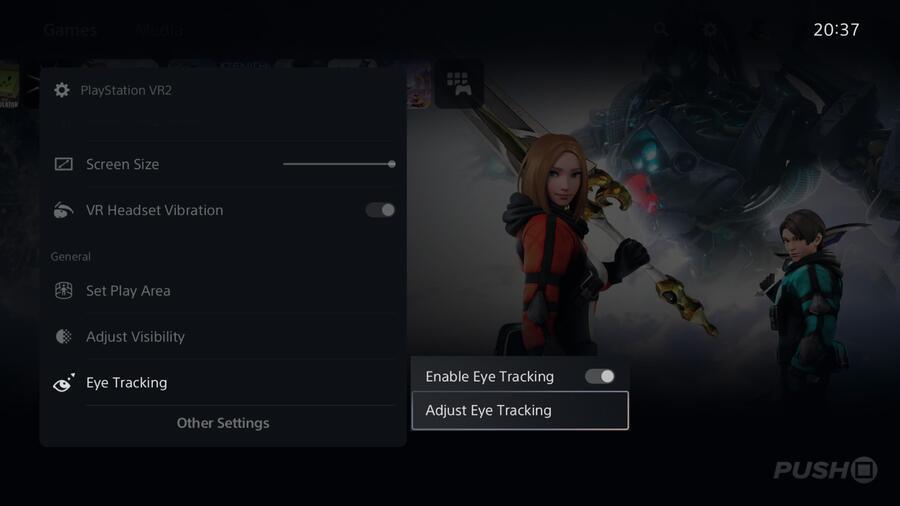
A number of PSVR2 games use eye tracking for foveated rendering, which is a technology that focuses the bulk of the PS5's power on the things you're looking at. This means that objects and geometry in your peripheral vision may be rendered at a lower quality. Of course, if your eye tracking is not calibrated correctly, this can cause a problem.
To fix this, bring up the PSVR2 Activity Card by pushing the PlayStation button, and scroll all the way down to Eye Tracking. Select Adjust Eye Tracking and a test screen will appear where you can activate several coloured orbs by looking at them. If you're able to successfully activate all of them without any issues, then your eye tracking is fine. If not, you can choose to recalibrate it from the test screen.
Did this guide successfully show you how to fix blurry or unclear image quality on PSVR2? Let us know if you have any other suggestions in the comments section below, and be sure to check out our PSVR2 guide for more information.





Comments 30
I'm actually slightly underwhelmed so far with the graphics having played Kayak and GT7. It's a decent step up from PSVR1 but I was kind of expecting more... Maybe have to wait for the 8k PSVR3 with foveated rendering.
@Terry12 Personally, I'm not really underwhelmed but maybe I expected it to be just a tad better. So far, it feels like the sharpest parts of the picture you could get with PSVR1 but everywhere.
Maybe I'm tired, but I felt sick playing call of the mountain, never felt like that with psvr1. The graphics though were brilliant, it's when I moved left or right with the sticks that threw me for feeling sick. Maybe a different way of movement can be done, haven't looked through all the menus yet.
Sickness from VR was one of the worst experiences I'd had for years...was like a bad hangover on top of a bad hangover, and it lasted for bloody hours.
I'm just relieved I don't ever have to endure it again!
I really hate to say it but I felt kinda underwhelmed. I expected the quality to be much clearer but it’s very similar to the original PSVR
@Truthhurts2 I think vignettes are turned off by default. Activating them might help with that
@Terry12
Yep, this...
I am still having fun but the mura screendoor effect is still present and everything feels so blurry. It makes me feel like I have bad eyesight. 4k doesn't seem to be enough when up close to the eye. It gets close to where it needs to be but still falling short of the mark.
One more update to 8k should do it.
The mura (screendoor effect) is still slightly visible, causing the image to feel noisy and distorted. Reading writing on the car Dashboard on GT7 feels like I am looking at the world through 90 year old eyes.
Maybe the PS5 pro can help somewhat but I feel that 8k resolution will be the minimum needed to take VR where it needs to be.
@Total_Weirdo I have. I only have 1 actual PSVR2 game, Gran Turismo. And, ironically, so far, no VR sickness (headaches, for me) from that game, which I am absolutely DELIGHTED about.
BUT...I downloaded the Star Wars demo, and within 5 minutes, got the headache just walking around the bar/restaurant. Took my ginger before & during, too.
@Terry12 I would have to agree with this. The graphics are easily clearer & cleaner...but I guess I was expecting 4K sharpness all up in my face. It is extremely nice, however, that the screen door effect is quite massively reduced (although it is still somewhat there). And I still get blurriness as I look off-center and towards the edges of the viewing angle.
That said, it's still been pretty awesome.
@dschons Vignettes, is this in the system settings, or per-game basis?
Yes I think maybe we expected too much. I think VR is incredible mainly because of the fact that you're 'in the game'. This is probably the best quick description of VR I've come across. However with just shy of 4x the resolution spread across a bigger screen than PSVR1, a mura effect that is very noticeable particularly in dark scenes, as well as noticeable double imaging around the edges of geometry due to reprojection to get 60fps up to 120 there are still clearly a few issues to resolve come PSVR3..... Not to say I won't play the hell out it though! I think maybe games like Pistol Whip and other cell shaded, less demanding games that run natively will look sharper..
The pic is defo grainy/noisy. I’ll be honest I was expecting it to look as sharp as my TV. Loving GT7 though
@eagletrippin Per game basis.
I'm very new to VR with my only other experience being the Oculus Rift DK2 years ago.
The images are a little grainy. The effect is very much like a 3D TV/cinema experience at times. Once you "relax" into it, it's very immersive.
I imagine there's some very sore people at work today. I think I pulled my back out playing Swordsman VR. Totally worth it, though!
@Gamer_Guy Agreed, the first time I got VR sickness was on a PSVR1 rollercoaster game and it lasted for hours after I'd finished playing - weird...
I seem to remember the founder of Oculus saying at least 8K PER EYE is required to simulate reality, I reckon that'll be a challenge for even the PSVR3...
@Terry12 The biggest issue I have is the 'amazing' foveated rendering. It does not improve the graphics where you're looking at all, it improves the graphics where the headset is facing! I don't just look with my neck! It's really disappointing. I convinced two of my friends to buy them and they said the same thing. The issue with that, despite reviewers telling us you never notice it, is that it is absolutely jarring as most of the image is completely blurred - in every game - all the damn time! We're all pretty frustrated. I am enjoying the device but it is not some giant generational leap AT ALL. It has been improved in some areas but is noticeably worse, or the same as the PSVR1, in others. And cinema mode? Forget about it. Imagine what it's like watching an image that is blurred almost everywhere you look. Never been this disappointed with a promised feature before. I have always sung PlayStation's praises but this feels like the first time I've been duped. First by every single reviewer on the planet apparently, and secondly by Sony for the promises made in the marketing. I am genuinely surprised by how terrible the image is. I can handle the incredibly tiny sweet spot that with the slightest shift in the headset means everything skews. I can handle the screen door effect (noticeably worse than the PSVR1 as far as I can tell). I can handle the fuzzy objects in the distance (definitely an improvement over the PSVR1 there!) as long as the headset is looking directly at the object. But to have an image that gets worse and worse the further you look away from the centre of the screen? Really, really disappointing. You may be able to tell - I'm pretty annoyed.
@EckoTheFox 100%
For me it's been night and day better, no it's not as sharp as a 4k TV image, it was never going to be. It's basically 2K per eye, each with a very slightly different viewpoint to give a stereoscopic 3D image. So you're more or less seeing a 2K image, still a big jump up from PSVR 1 though. It does have mura, but it's nowhere near as pronounced as PSVR 1 either, I really have to look for it, once I'm playing I forget about it completely. Screen door effect, well I can't personally see it myself, but then I am slightly short sighted. Wearing glasses does sharpen the image up even more, but they get in the way, can't wait until they release some prescription lens options. If you are very short sighted, wearing glasses will help.
I haven't really suffered from any motion sickness at all, but then I've had 6 years of coping with PSVR 1! The only game that's given me any problems so far is No Man's Sky, it is significantly blurry compared to other titles, but even then it's only fatiguing rather than making me feel sick. It's probably not using foveated rendering yet, I really hope they can improve it.
Overall I'm really happy, it's pretty much what I was expecting. I think some people are still struggling to find the sweet spot, despite maybe thinking they have, it took me a good 2days of solid playing. The band really does need to be much lower down the back of your head than the first one. That made the biggest difference for me, taking pressure off my nose, I was surprised how much less comfortable it was at first.
Anyone feeling disappointed should realise that, despite what they feel is a poor image quality, it is actually as good as if not better than everything else out there at the moment. They aren't lying, it just unfortunate the performance you expect isn't available yet at a consumer friendly price. Hell the meta quest pro costs 2.5 times as much and certainly isn't 2.5 better. Games will decide VR2's fate, if Sony back it properly it will be a wild ride.
I’m still figuring out how to get the best image quality from my headset. GT7 and Horizon can be just a bit blurry. This is my first VR experience, so I will get better at using it soon.
That said, I have an extremely weak left eye that was completely turned inward at birth, but I have managed to straighten over the years. I’m wondering if this affects the eye-tracking rendering, somehow confusing the processing. I can see out of my left eye, yet I don’t have 100% binocular function as a person without my condition does.
I’m curious to know if others with eye problems have noticed this in VR applications.
@Bruvafromanuvamuva Yes I'd go along with that. 4x per eye what we've got now. Maybe one for the Rtx 8090 ti !!
@Kwakpilot0 Yes I agree with you. It's bloody amazing really. And it is up there with the best on the market as you say... I'm just greedy I think. It's unreasonable to expect a flat 4k TV like image in 3d on a screen an inch from your eyes. Once you settle into a game the immersion is insane. I played 50 hours plus in Skyrim on PSVR1. Now that was proper blur!... But still awesome I might add.
With you all the way on Skyrim, I put 124 hours into that game, absolutely loved it! I know there's zero chance of a remaster, but I would be all over it in a heartbeat if it happened.
Just gotta hope they bring the AAA titles it deserves this time.
@Kwakpilot0 "It's basically 2K per eye, each with a very slightly different viewpoint to give a stereoscopic 3D image. So you're more or less seeing a 2K image"
To be honest, the image is really soft, in actuality it plays out to more of 900p image — definitely feels under true HD sharpness, to me.
Playing the Star Wars demo, the image quality of the enemies in particular are extremely soft. (But, at least the lighting and motion clarity is very realistic.)
Like everyone here I was clearly expecting much, much more — perhaps I got unreasonable expectations based off the early reviewers raving about how much of it leap it is (perhaps I misinterpreted that they were speaking largely about the graphics, when they might have been speaking to the package/experience as a whole).
I am still having a blast, though. I just can't believe I can play all of GT7 in the headset, and I can do it without it giving me migraines. This was a completely unexpected surprise...
It feels HD coming from the PSVR 1 lol, but there is definitely a way to go before we get affordable headsets with 4K image quality.
GT7 is pretty amazing, none of the games I've played have given me headaches or motion sickness at all. Only NMS was a bit disappointing for me, but still perfectly playable. I'm having a blast!
It looks like a lot of fake "reviews" of the PS VR2 here. "Blurry images, and barely better than PSVR1".. LOL.. Yeah right. stick with proper reviews and people who have no console allegiance. I recommend the Digital Foundry review, and others so have been using VR for years.
All I can say is - I am loving the experience VR2 is bringing. I haven't screamed, smiled and laughed while gaming like this for a long long time. Amazing stuff!
There should be a way of activating the pass through from the controller without touching the headset (unless there is and I don’t know about it). I find myself doing this a lot and moving the position of the headset slightly as I fumble for it.
I add something else I've found, if you wear glasses and have a pair for distant viewing and a pair for reading use the distance ones. You would think it would be the reading ones as so close to the lens but it's not.
Leave A Comment
Hold on there, you need to login to post a comment...